티스토리 뷰
앞의 글에서 AI-NAVER API를 클릭하니 아래 캡처화면이 나타났다.
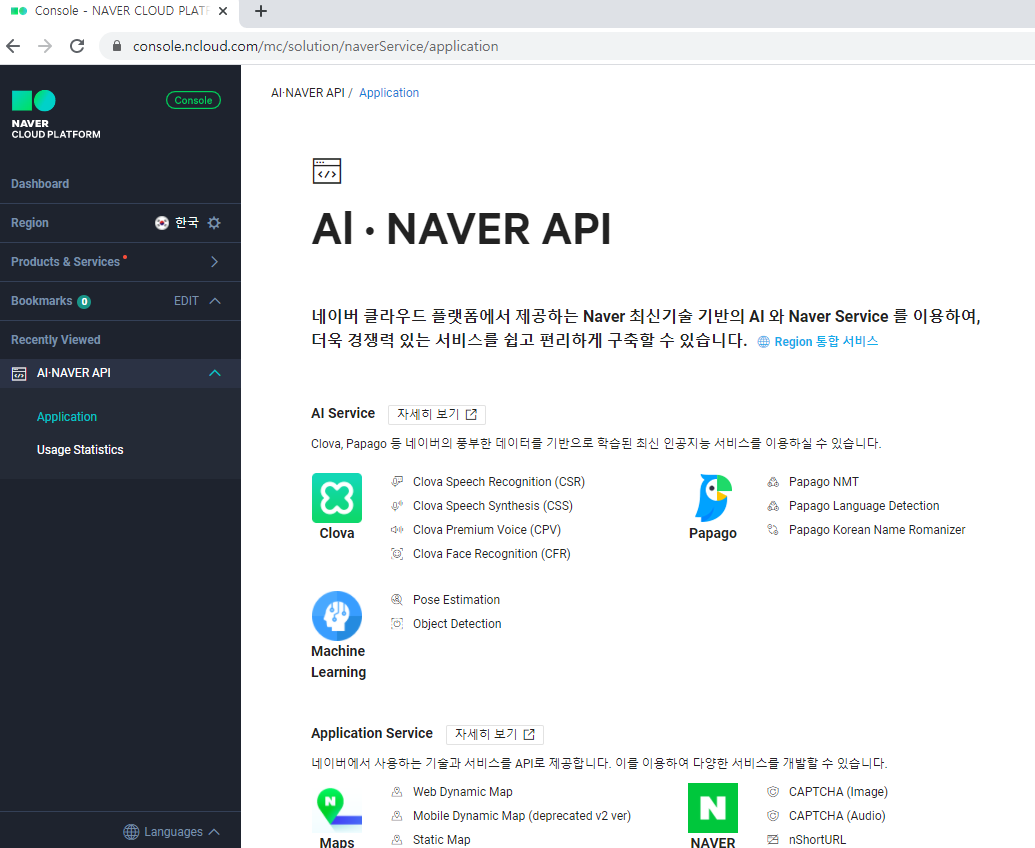
스크롤을 아래로 내려 하단의 Application 등록 버튼을 클릭한다.
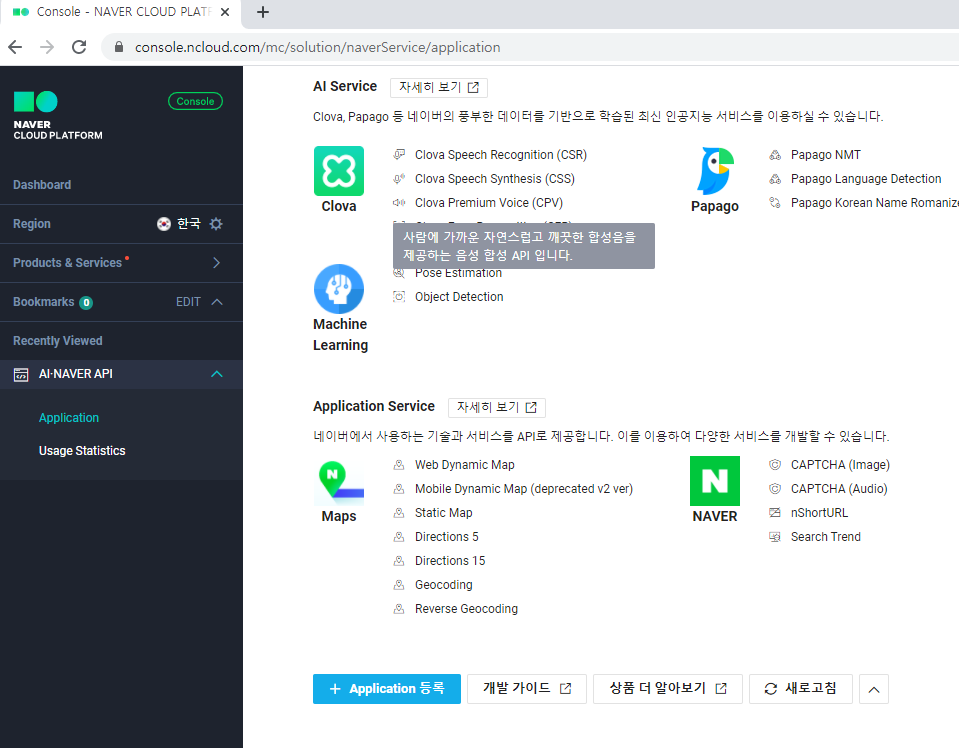
약관 동의를 하면 아래와 같은 화면이 나온다.
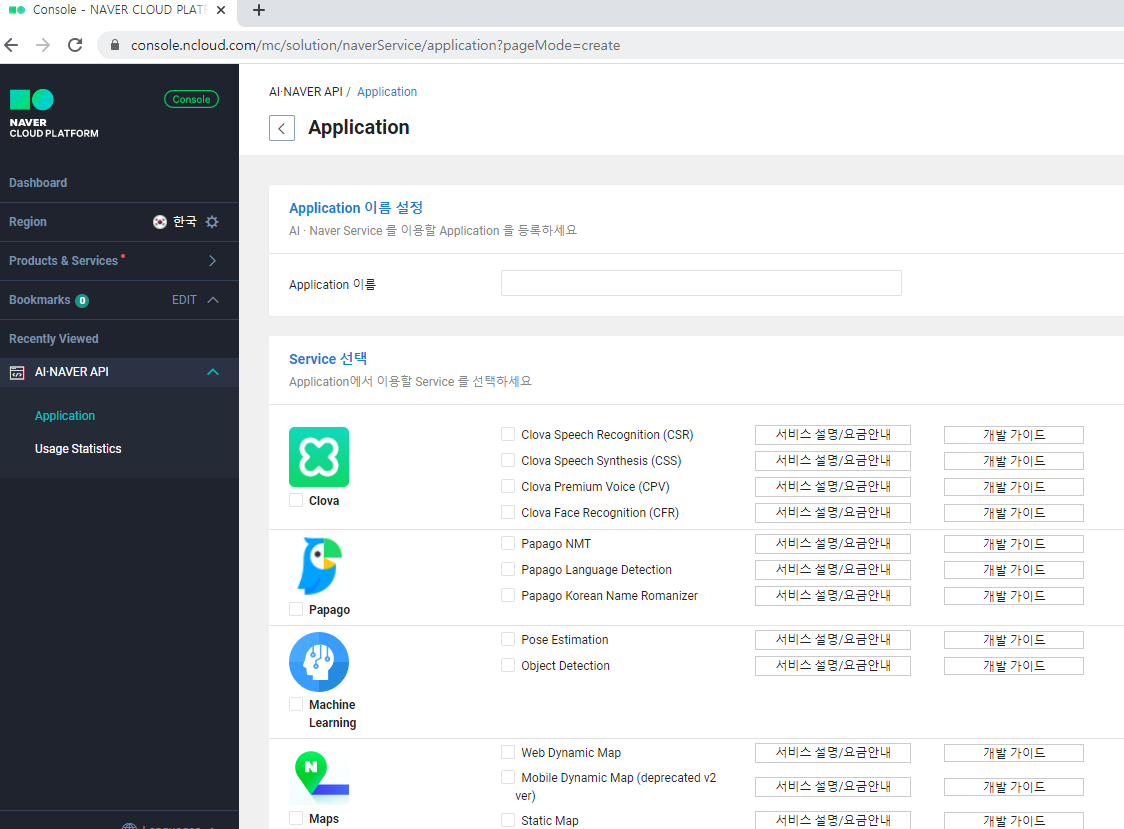
나머지는 매뉴얼 대로 하면 된다.
Application 등록 방법
콘솔 메뉴에서 AI·NAVER API > Application 메뉴를 선택한 다음, 약관 동의 후 Application 등록을 진행합니다.
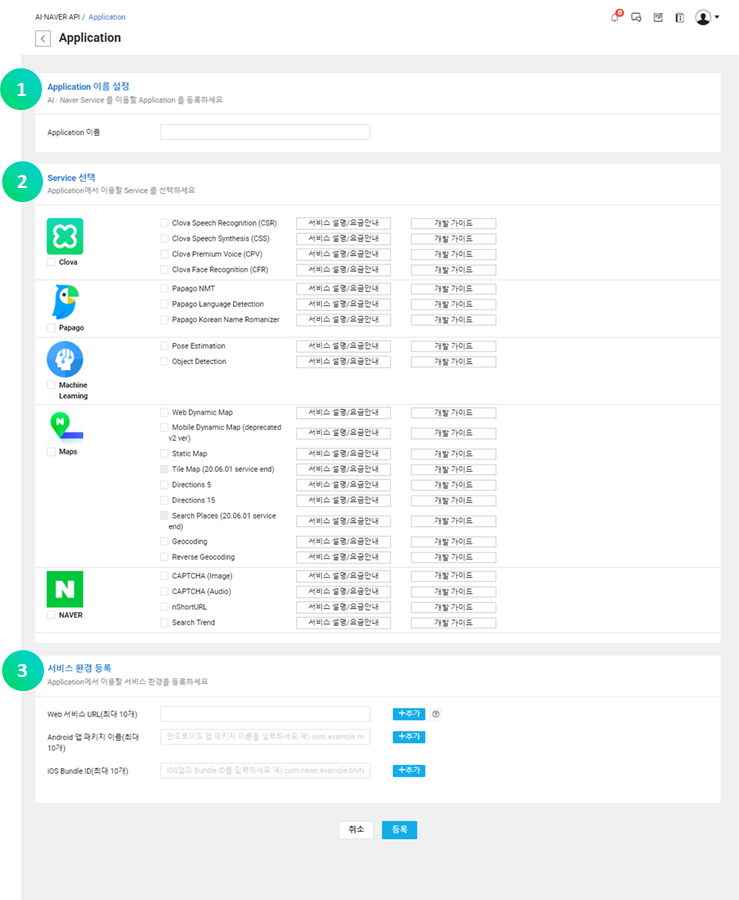
① 약관동의 후 나타나는 화면에서 Application 이름을 입력합니다.
- 이름은 최대 40 자까지 가능하나 추후 추가되는 Service의 성격에 따라 화면에 출력되는 Application 이름으로 쓰일 수 있으므로 가급적이면 10 자 이내의 간결한 이름이 좋습니다.
② 사용하려는 Service를 선택합니다.
- 현재 네이버 클라우드 플랫폼을 통해 연동할 수 있는 Service는 HTTP 헤더에 Client ID와 Secret 값만 전송하면 바로 호출하여 사용할 수 있는 오픈 서비스입니다.
③ 서비스 환경 정보를 입력합니다.
-
서비스할 Application의 환경 정보를 입력합니다. 서비스 URL은 복수 선택이 가능하며, Android 앱 패키지나 iOS Bundle ID는 각각 하나씩만 등록이 가능합니다.
하나의 Application에 발급된 Client ID와 Secret 값을 안드로이드, iOS, 웹, WindowsApp 등 여러 환경에 적용할 수 있습니다. 다만 API 사용량은 클라이언트 아이디별로 합산되는 점을 감안해주시기 바랍니다.
서비스 환경별 세부 입력 사항
- 서비스 URL: 'http://'로 시작되는 웹 서비스 URL을 입력합니다. URL 이름으로 localhost는 사용할 수 없으며, http://127.0.0.1 형식으로 입력하셔야 합니다. 10 개까지 입력 가능하며, 서비스 URL과 이용하는 웹의 정보가 다른 경우 인증이 실패할 수 있습니다.
- http와 https는 구분하지 않습니다.
- www는 빼고 입력해 주세요(예: http://naver.com).
- 서브 도메인이 있으면 대표 도메인명만 입력해 주세요(예: http://naver.com).
- 하이브리드 앱은 location.href 객체 출력 값을 입력하면 됩니다(예: file://로컬 URL).
- Android 앱 패키지 이름: Android 애플리케이션의 경우만 해당하며, 앱의 패키지 이름을 정확히 입력합니다. 등록된 패키지 이름과 이용하는 앱의 패키지 이름이 다른 경우 인증이 실패할 수 있습니다.
- iOS Bundle ID: iOS 애플리케이션의 경우만 해당하며, 등록된 Bundle ID와 이용하는 앱의 정보가 다른 경우 인증이 실패할 수 있습니다.
Application 리스트
애플리케이션이 정상적으로 등록되면 아래 그림과 같이 AI·NAVER API > Application에서 등록한 Application 이름 목록이 보이며, Application마다 아래와 같은 정보를 확인할 수 있습니다.
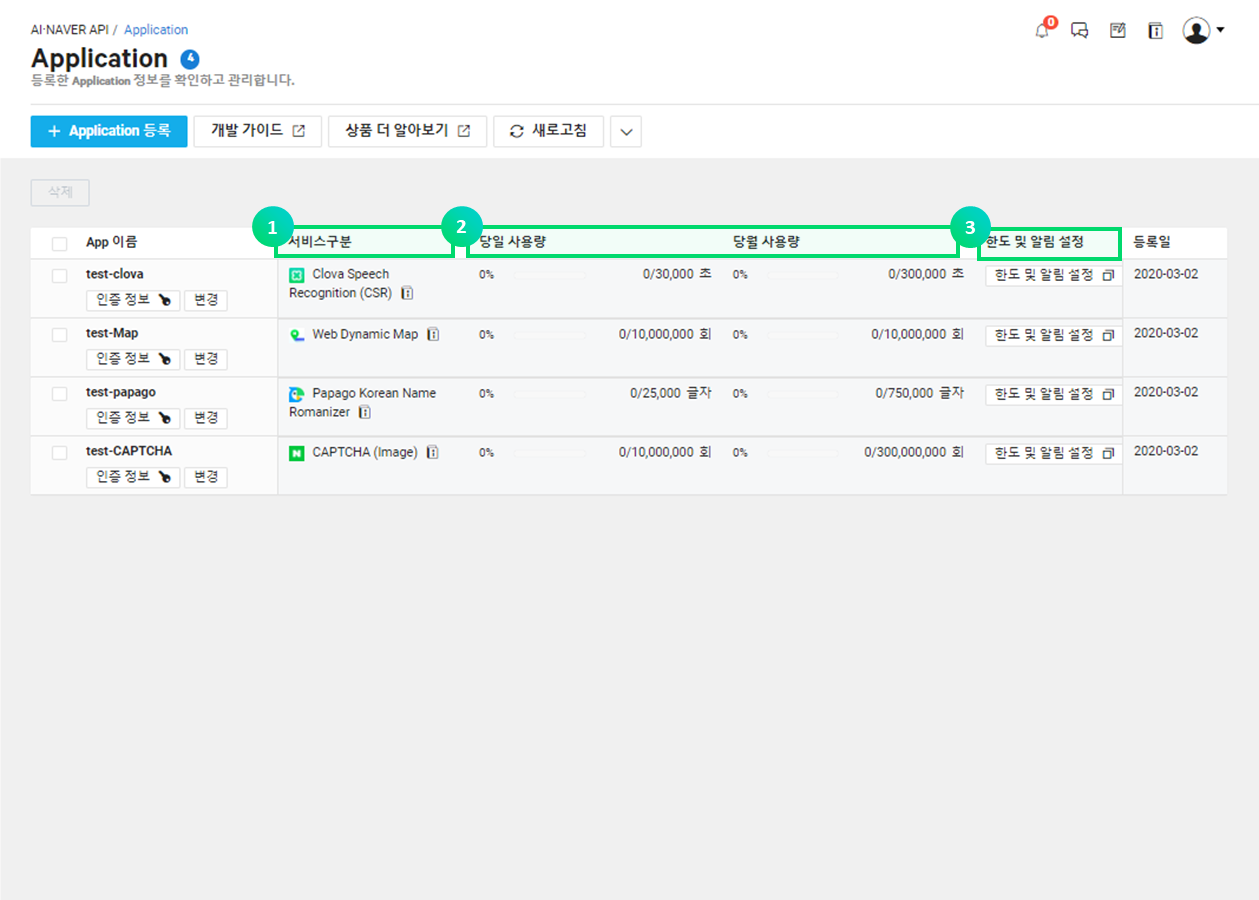
① 서비스 구분: 선택한 서비스를 확인합니다.
② 당일/당월 사용량: Application마다 서비스별로 실시간 사용량을 %로 확인할 수 있습니다.(UTC+9 기준입니다)
③ 한도 및 알림 설정: API 호출 시 이용 한도와 특정 값(%) 초과시 알림 기능을 직접 조절할 수 있습니다.
Application 사용을 위한 인증 정보
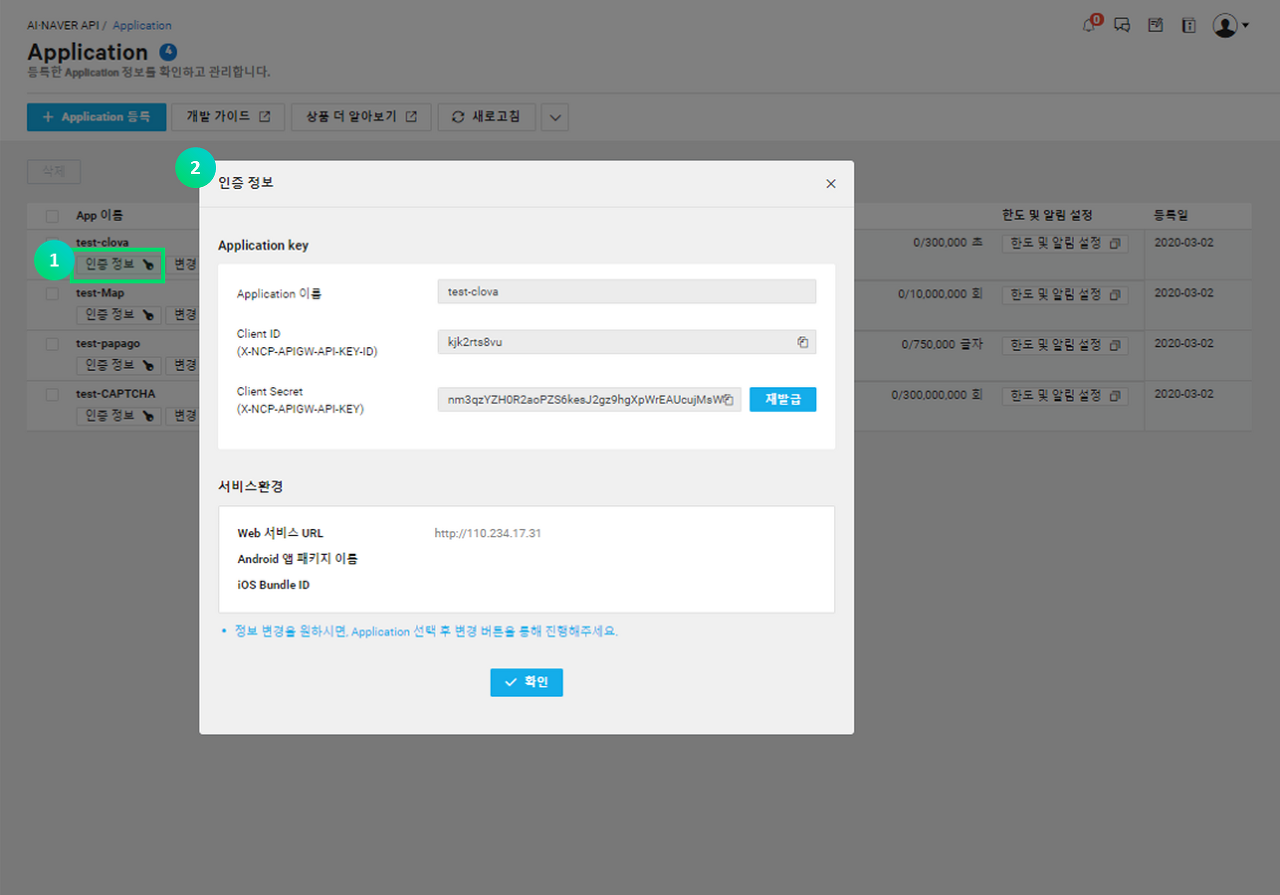
① Application 이름 아래에 인증 정보를 클릭합니다.
② 인증키 및 등록된 서비스환경 정보를 확인할 수 있습니다.
-
Application Key
- Application 이름: Application을 구분하는 이름입니다.
- Client ID (X-NCP-APIGW-API-KEY-ID): 인증을 위한 ID과 같은 값으로 헤더 또는 쿼리 스트링에 'X-NCP-APIGW-API-KEY-ID'로 입력을 합니다.
- Client Secret (X-NCP-APIGW-API-KEY): 인증을 위한 SecretKey 비밀번호와 같은 성격이며, 헤더 또는 쿼리 스트링에 'X-NCP-APIGW-API-KEY'로 입력을 합니다.
- Client 상에 노출되지 않도록 주의해야 하며, 보안을 위한 재 발급이 가능 합니다.
-
서비스 환경
- Web URL: Web SDK를 사용하기 위하여 필수로 입력해야 하는 값
- Android 패키지 이름: Android SDK를 사용하기 위하여 필수로 입력해야 하는 값
- iOS Bundle ID: iOS SDK를 사용하기 위하여 필수로 입력해야 하는 값
Client ID와 Client Secret은 API를 호출할 때 HTTP 헤더값에 포함해서 전송해야 호출이 가능합니다.
이용량 정보 및 API 상태 확인하기
AI·NAVER API의 이용량은 3가지 방법으로 확인이 가능합니다.
당일 이용량 및 당월 이용량
각 Service는 일별/월별 이용 한도가 제한적으로 설정되어 있습니다.
AI·NAVER API > Application에서 보실 수 있습니다.
실시간 이용현황을 볼 수 있습니다. 모든 API는 UTC+9 기준입니다. (한국시간의 경우 00:00 AM에 일별 이용량이 0으로 초기화됩니다)
퍼센트와 퍼센트별 색상 표시를 통해 한도에 도달한 경우를 한눈에 확인할 수 있습니다.
이용 한도 설정
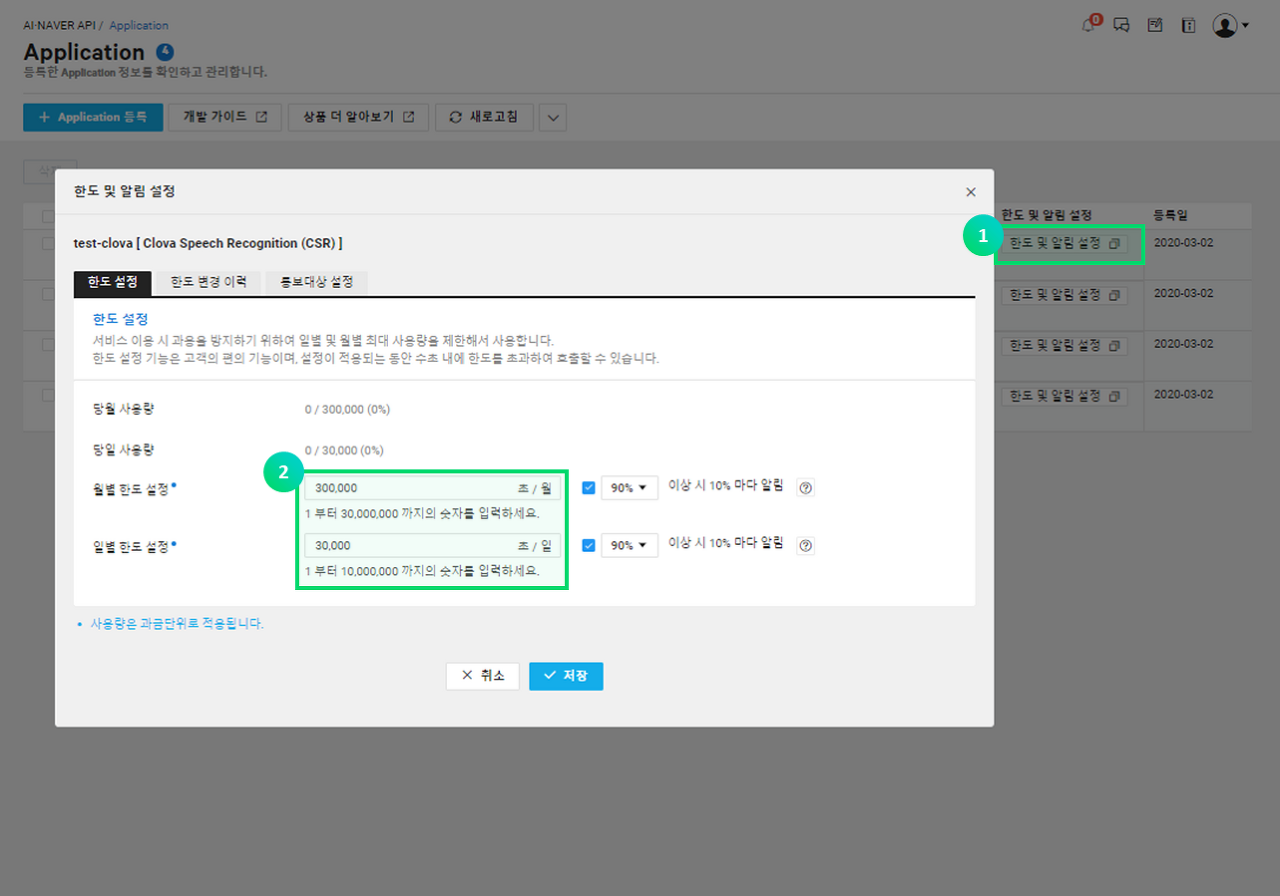
① Application 목록 화면에서 변경하려는 Application 특정 서비스의 한도 설정을 클릭합니다.
② 월별 및 일별 한도를 입력 합니다.
임계치 알림 설정
이용 한도가 특정 값(%)을 초과 한 경우, 10%마다 이메일 또는 SMS로 알림을 받을 수 있는 기능입니다.
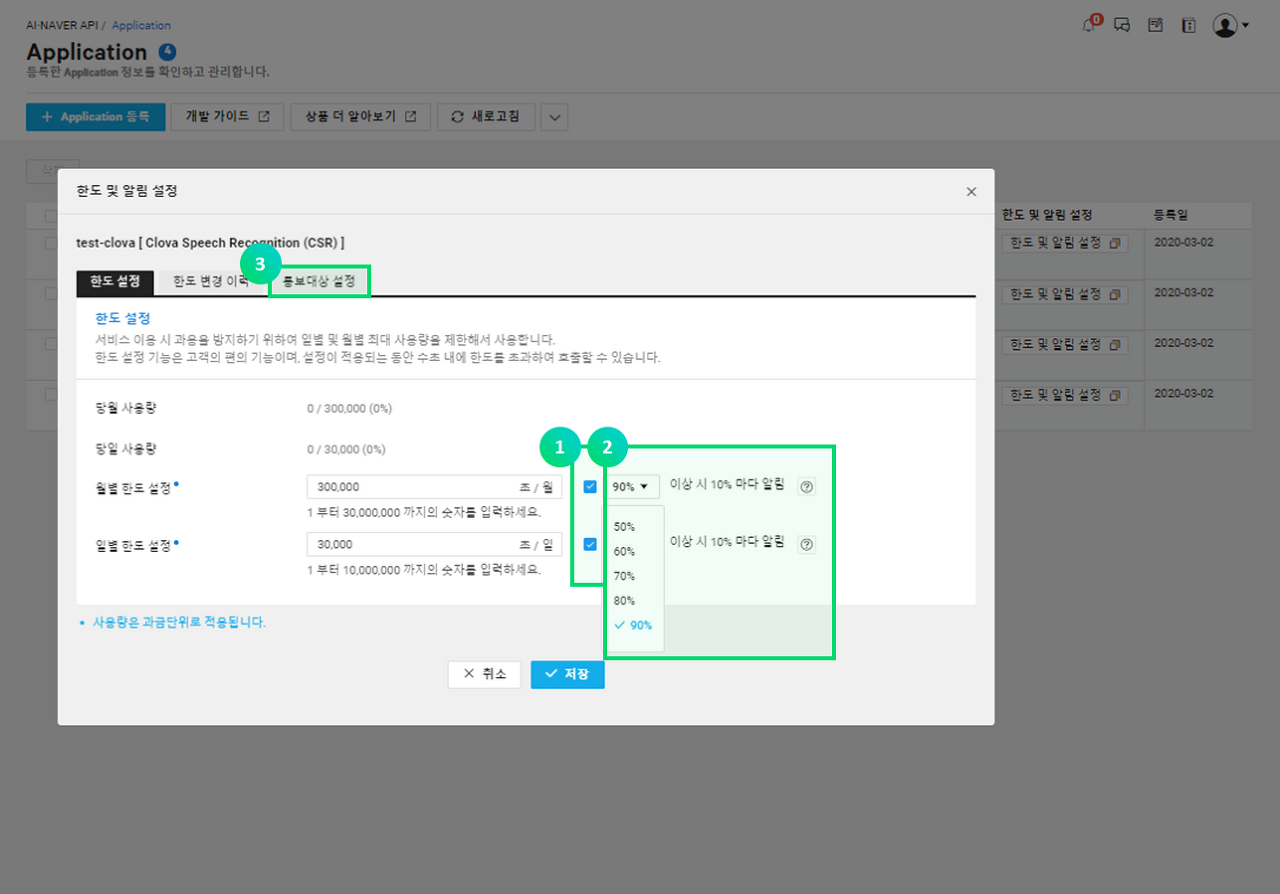
① 한도 설정 탭에서 일별한도설정 또는 월별한도설정 우측에 있는, 체크박스를 선택합니다.
② 알림 기준이 되는 임계치 값(%)을 선택합니다.
- (예: 70%을 선택한 경우, 70%, 80%, 90%, 100%에 알림)
③ 이메일 또는 SMS 수신은 아래 통보 대상 설정을 통해 설정할 수 있습니다.
통보 대상 설정
임계치 알림 설정에 대한, 수신자와 수신 방법을 설정할 수 있습니다. 통보 대상자가 설정되지 않을 경우 알림이 오지 않을 수 있습니다.
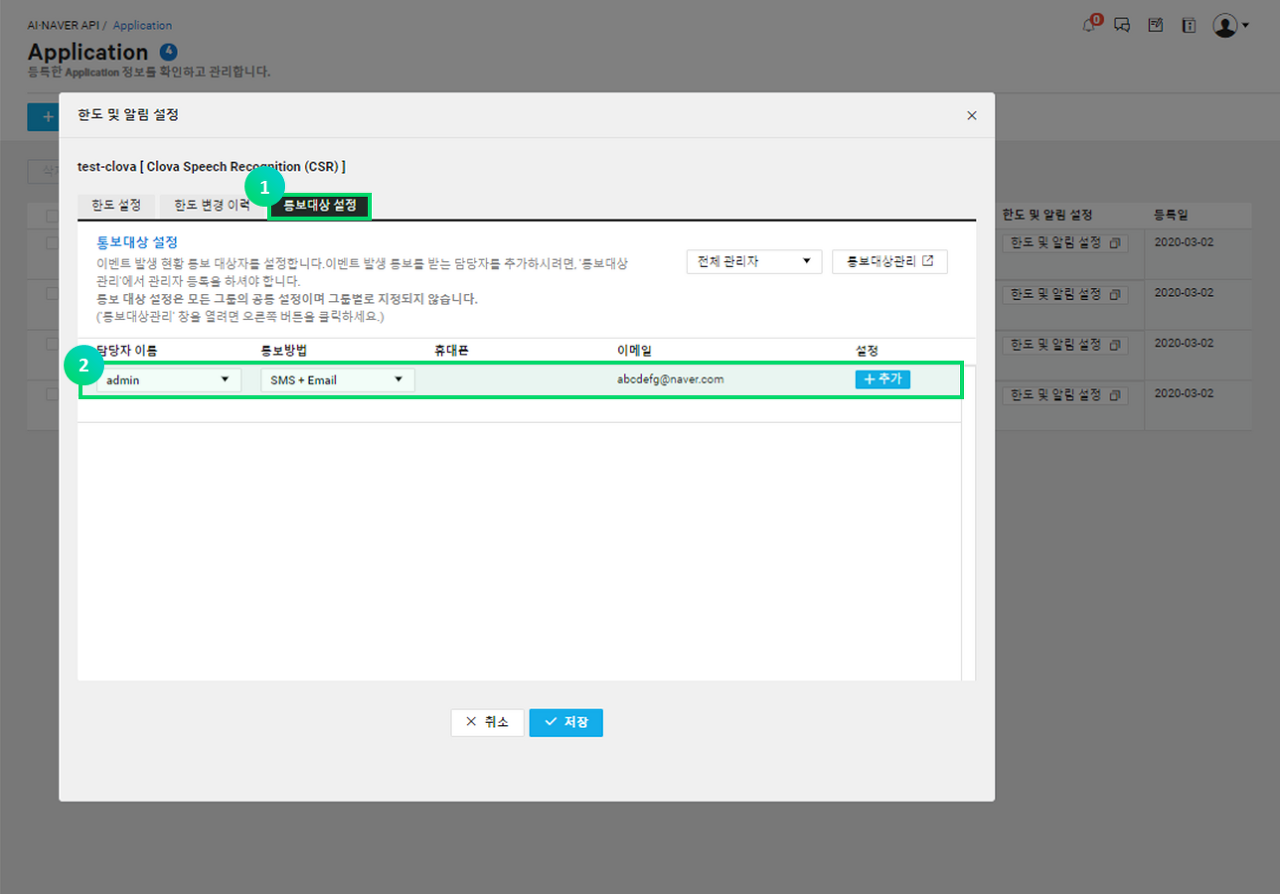
① 통보대상 설정 탭을 클릭합니다.
② 담당자 이름 및 통보 방법을 클릭하고, 추가 버튼을 클릭합니다.
- 새로운 이메일 주소 또는 SMS을 추가하고 싶은 경우, 우측 상단에 있는 통보대상관리를 클릭하세요.
- 통보대상관리 설정의 경우 MANAGEMENT > Monitoring > 상세 모니터링 사용 가이드 > Step 7. 통보 대상 관리를 참고하세요.
API 통계 그래프
Service의 성격에 따라 호출 수, 글자 수, 시간 등으로 단위가 결정됩니다.
AI·Application Service > AI·NAVER API > Usage Statistics에서 확인할 수 있습니다.
Application을 먼저 선택하신 후 Service의 통계를 볼 수 있습니다.
API 호출 수를 성공/실패로 구분하여 보여주며 Service별 과금 단위에 따른 이용량도 동시에 보여줍니다.
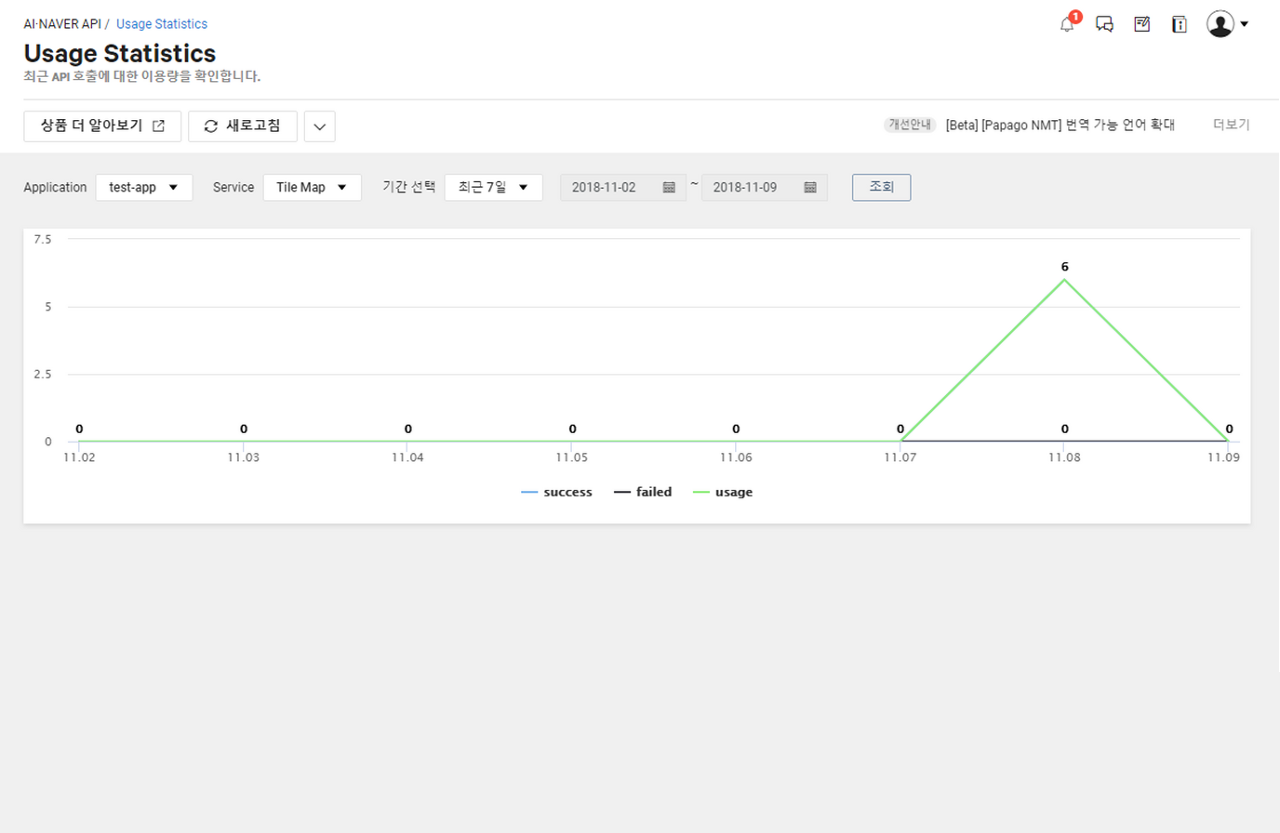
이용내역
포털 내 My Page > 이용내역에서는 어제 날짜 기준의 이용 내역을 확인할 수 있습니다.
그럼 이제 무료에서 성공했던 Client ID와 Client Secret을바꾸면되겠지..
하고 생각했는데 안되었다. 그 이유는 다음글에..
'자바(Java) > 스크래핑, 크롤링' 카테고리의 다른 글
| 네이버 파파고 papago api 최대 5000자. 자바 substring 문장단위로 끊기 (0) | 2020.09.01 |
|---|---|
| 네이버 파파고 papago api 유료 등록하는 방법 - 3 (0) | 2020.09.01 |
| 네이버 파파고 papago api 유료 등록하는 방법 - 1 (3) | 2020.09.01 |
| bbc.com 스크래핑 크롤링 파싱 후 한글로 번역하여 엑셀로 추출 with papago (0) | 2020.08.31 |
| 자바 Crawling(크로울링) 로그인 해 긁어오기 (0) | 2020.07.07 |
- Total
- Today
- Yesterday
- 파이썬
- 스크래핑
- esql
- 프로씨
- ocajp
- C
- 인포믹스
- EC
- ocpjp
- webix
- 자바
- Python
- xe addon
- 이클립스
- 자바 smtp
- JDBC
- xe애드온
- 문자열
- KG
- proc
- 포인터
- php
- C언어
- XE3
- ocjap
- 파싱
- 오라클
- XE
- MySQL
- 자바 셀레니움
| 일 | 월 | 화 | 수 | 목 | 금 | 토 |
|---|---|---|---|---|---|---|
| 1 | 2 | 3 | 4 | |||
| 5 | 6 | 7 | 8 | 9 | 10 | 11 |
| 12 | 13 | 14 | 15 | 16 | 17 | 18 |
| 19 | 20 | 21 | 22 | 23 | 24 | 25 |
| 26 | 27 | 28 | 29 | 30 | 31 |

